大洗サンビーチキャンプ場 海鮮キャンプ
2017年以来の記事になりました。今までとは毛色が違う趣味のお話です。 2,3年程前から外で酒を飲む行為を体験し楽しすぎて、酒を飲むためのキャンプに行くようになりました。いつもはクラフトビールを経路で買っていけるところや現地で飲めるところに行っているのですが、海鮮と日本酒も捨てがたいので今回は初めての大洗キャンプです。
旅程
- 一日目: 東京 → つくば → 大洗海鮮市場 → 買い出し → 大洗サンビーチキャンプ場
- 二日目: 大洗サンビーチキャンプ場 → 潮騒の湯 → 東京
近いこともあって時間に余裕があった行程でした。二日目も昼過ぎには帰宅していたので楽ちんですね。
大洗海鮮市場
幾つかのお店が合体して海鮮も買えるし野菜も買えました。魚介類の持ち帰りもでき、その場で焼いてもらって食べることも出来ます!!!ビールもその場で飲めるし、ドライバー向けにノンアルコールも用意されて至れり尽くせりでした。 駐車場が狭いのだけが難点でした。キャンプ場から徒歩でも行けなくはないですが30分は厳しい。


大洗サンビーチキャンプ場
大洗サンビーチキャンプ場 | 大洗キャンプ ポータルサイト(大洗キャンプ場・大洗サンビーチキャンプ場・夕日の郷松川)
最近リニューアルされたようでほぼ予約のみのサイトになったようです。管理棟や水場も充実していて温水も出るしトイレは洋式シャワートイレが完備されていました。利用料金も3000円~で非常にリーズナブルでした。燃えるゴミだけ指定の袋を購入しなければいけませんでしたがゴミの回収もしてもらえるので非常にありがたかったです。
今回はソロではなく数人で行ったのでファミリーサイトを予約しそれぞれのテントを張りました。自分のテントだけでけえテントでしたが複数張れるだけのサイトの大きさがありました。 設営後は市場で買った海鮮を焼きながら茨城の日本酒をいただきました。良さです。


潮騒の湯
サンビーチキャンプ場から近い位置にある温泉です。キャンプ場で宿泊日利用の割引券をもらえますが設営等がめんどくさく行きませんでした。
露天風呂からは海が見えまあまあ広いのでそこまで混雑せず快適に過ごせます。ガルパンにも出ていたらしいですが見たのがだいぶ前すぎて…
おわり
帰りのサービスエリアで超のつくメニューにあらがえずに腹が死んだ

VyOSで境界ルータを作る
ESXiと普通に使用しているネットワークを分割するために、ソフトウェアルータのVyOSを使ってL3的に分けることにしました。 VyOSなどのソフトウェアルータを触ったことが無かったので、公式Documentを見つつ最低限の設定をおこないました。
構成
VyOSには、それぞれひとつずつアサインします。
VyOSインストール
上のドキュメントを参照しつつインストールしていきます。 今回は、ESXiに入れるのでOVAパッケージを使ってインストールします。
設定
インターフェイスの生える順序はESXiの順序と同じはずですが一応確認しておきます。 Junosライクなコマンドで操作することができます。
moyashiki@esxi-vyos:~$ show interfaces detail
eth0: <BROADCAST,MULTICAST,UP,LOWER_UP> mtu 1500 qdisc pfifo_fast state UP group default qlen 1000
link/ether 00:0c:XX:XX:XX:XX brd ff:ff:ff:ff:ff:ff
インターフェイスにアドレスを設定します。 configureモードに入って、設定コマンドを入れます。
set interfaces ethernet eth0 address '192.168.2.16/24' set interfaces ethernet eth1 address '192.168.3.1/26'
インターフェイス名だけだと、管理上わかりにくいのでコメントを書いておきます。 descriptionを書いておくことで show interfaces で判別しやすくなります。
set interfaces ethernet eth0 description uplink set interfaces ethernet eth0 description internal
内部NWから外部に抜けられるように、NATを設定します。
set nat source rule 100 outbound-interface 'eth0' set nat source rule 100 source address '192.168.3.0/26' set nat source rule 100 translation address 'masquerade'
デフォルトGWを設定しておきます。
set protocols static route 0.0.0.0/0 next-hop '192.168.2.1'
問題なければ、最後に設定を保存します。 コミットすることで設定が反映され、save することで不揮発メモリに設定が反映されます。
commit save
安価におうちESXiサーバを作る
所用で自宅にESXiが欲しくなりました。 仮想アプライアンスはesxiなファイルで配られてることが多いので仕方ないですね。 しかしESXiを動作させる母艦はエンタープライズ向けなラックマウントサーバなどが主になっています。
そこで、お家においても困らなさそう(大きさ、電気代、価格)を作っていきます。 今回、30000円前後で構築することができました。
機材
低消費電力で安そうなモノを使用します。 NUCは安くて消費電力も少なく、利用例も沢山あるのでオススメです。 しかし、CPUがオンボードで搭載されているため後々にアップグレードできない欠点があります。
今回は初めの出資を抑えるために安価なCPUを用いるのでベアボーンキットを使いました。
新し目の規格であるmini stxを採用した、Deskmini 110とkabylakeのPentium で組みました。

ASRock Intel H110搭載 ベアボーンPC Desk Mini 110/B/BB
- 出版社/メーカー: ASROCK
- 発売日: 2016/07/01
- メディア: Personal Computers
- この商品を含むブログを見る

Intel CPU Pentium G4600 3.6GHz 3Mキャッシュ 2コア/4スレッド LGA1151 BX80677G4600 【BOX】
- 出版社/メーカー: インテル
- 発売日: 2017/01/06
- メディア: Personal Computers
- この商品を含むブログを見る
メモリが必要になるので最低要件の8GBを接続しておきます。
あとはストレージですがM2と2.5インチが刺さるので、余っているものを使うなら新規で購入するかしてください。
組み上げとインストール
特に難しい点はありませんが、ストレージとマザーボードとの接続が少し厄介です。 従来使われているSATAケーブルではなく、細いケーブルで接続コネクタ部が特殊なので気をつけて取り扱ったほうがよさそうです。
また、esxi 6をインストールしましたが標準のインストーラーでドライバの不備なく完了しました。
あまりインスタンスは動作させられませんが、30000円で検証用に作れるのでお手軽です。
ぜひ、興味があれば構築してみるといいかも知れないです。
RouterBoardでL2TP/IPSecサーバ構築
新年になってまとまった時間が取れましたので、昨年に購入したRB750GR3(hEX)を設定します。
ついにrouterboardが届いた!! pic.twitter.com/u0ijmM64mY
— moyashiki (@moyashiki) 2016年12月6日
//昨年は色々とイベントにいったのでそちらについても記事にしたいですが、文章化するモチベーションが湧かなくて…
この記事では、hEXをL2TP/IPSecサーバとして構築する方法についてまとめます。参考にさせていただいたページはこちらです。
- RouterBoardでL2TP over IPsec VPNの構築 | geek log.
- RouterBoardでL2TP/IPSec | ねころくぶろぐ
- Manual:Interface/L2TP - MikroTik Wiki
後日、webfigかwinboxのSSと構成図を貼り付けつつ作り直そうと思います。
手順
version: 6.38rc51
リモートから接続してきたクライアント用にIPアドレスプールを作成します。 IP > Pool からPoolを追加します。
PPPのProfileを作成します。 PPP > Profile から作成します。
- local address
- ルータのアドレス
- remote address
- 作成したpoolのname
- DNS Server
- 指定したいサーバがあれば
接続用のユーザを作成します。`PPP -> Secrets でユーザを追加します。
- name/password
- ユーザ名/パスワード
- profile
- 作成したPPP profileのname
L2TPを有効化します。PPP > InterfaceのメニューからL2TP Serverで設定できます。
また、認証方式暗号化方式を変更したい場合、IP > IPSec > Proposalで変更が可能です。
下の通りFirewallを開けて完了です。
add chain=input protocol=udp port=1701,500,4500 add chain=input protocol=ipsec-esp
このままだと、配下のサーバやコンピュータと通信できません。 別ポートへ疎通するためにProxy-ARPを設定します。
Homebridgeを使ってSiriでPhilips Hueをコントロールする
いい加減HueとIRKitを使いこなして未来的なお部屋にしたいなぁと考えています。 しかしモチベーションが上がらないのでなかなか進まず…
今回はhomebridgeというApple HomeKitのオープンソース実装を使ってみます。 これを使用することでSiriの音声認識をトリガーとして行うことが出来ます。
手順
必要とされる物は以下の通りです。

Philips Hue(ヒュー) スターターセット v2 929001156101
- 出版社/メーカー: Philips(フィリップス)
- 発売日: 2016/04/06
- メディア: Personal Computers
- この商品を含むブログを見る
Avahiが必要とされるのでインストールしておきましょう。
% yaourt -S avahi nss-mdns % systemctl start avahi-daemon.service % systemctl enable avahi-daemon.service
Avahi-daemonを起動していないと以下のログを吐いて起動してくれません。
dns_sd.DNSServiceRegister(self.serviceRef, flags, ifaceIdx, name, ^ Error: dns service error: unknown
homebridgeをインストールします。
% sudo npm install -g homebridge homebridge-philipshue --unsafe-perm
homebridgeのconfigファイルを作成します。とりあえずこんな感じで動作するはずです。
gist367b7b462abb690e6ab010cc4ed37d43
usernameを空白にすると、自動的にhueのユーザを作ってくれます。
homebridgeコマンドで起動するので、とりあえず起動してみます。
/usr/lib/node_modules/homebridge-philipshue/node_modules/q/q.js:126
throw e;
^
Please press the link button on your Philips Hue bridge, then start the HomeBridge server within 30 seconds.
hueの"username"を空白にすると上のようにログを出力するので、Hueボタンを押して素早くhomebridgeを再起動します。
/usr/lib/node_modules/homebridge-philipshue/node_modules/q/q.js:126
throw e;
^
Created a new username "O81cjxxxxxxxxxxxxxxxx" for your Philips Hue. Please add it to your config.json then start the HomeBridge server again:
すると、上記のようにログを出力するのでusernameの所に記載します。
再び起動すると特に問題なく起動が完了するはずです。
その後Homekitアプリを起動して、PINコードを入力すれば動作させる事が可能です。
参考にしたサイトはこちらになります。ありがとうございます。
実際に試してみて
音声でHueが操作できたときは、ランプのon/offだけですが感動しました… Siriの音声認識は結構な精度があると思っていましたが、これを開発者が良いように使えるのはまだまだかなぁと思っていたからです。
homebridgeのpluginは色々とあって、http叩いたりcmd叩いたりirkit叩いたりとユメが広がりそうなのでぜひぜひやっていきたいです。
Arc Touch Bluetooth Mouseをいただきました&簡易レビュー
Surface Pro 3を購入したときも、MicrosoftさんからプレゼントでArc Touch Mouseを頂きました。
このマウスは携帯性に優れていて、使いにくくも無いので重宝していたのですが、レシーバでUSBが1つ埋まるのが難点でした。
そんなことを思いながら使っていると、またまたMicrosoftさんのプレゼント企画に当選してBluetooth版を頂きました!!ありがとうございます。


マイクロソフト ワイヤレス Bluetooth マウス Arc Touch Bluetooth Mouse 7MP-00008
- 出版社/メーカー: マイクロソフト
- 発売日: 2014/10/24
- メディア: Personal Computers
- この商品を含むブログ (1件) を見る
簡易レビュー
従来のArc touch Mouseと同様に蛇腹部分を展開すると電源ONになる事は変わらず。Bluetoothなので、初回起動時にペアリングが必要になります。
USBレシーバが無くなったため、落とす心配をする必要が無くなり安心して携帯できます。また、USBポートが貴重なSurface Pro 3のようなノートPCでも問題なく使用する事ができます。
お値段は少し高いですが、モバイル用途には最適だと思いますのでぜひおすすめできる一品です。
UE4の練習にホラーゲームもどきを作ってみる
先日Ocufes finalに行ってきました。体験できたブースはそこまで多くないのですが、高クオリティでせんすふるなものを体験させていただきました。 ありがとうございます。
自分もDK2を所有しているので、再び公開できるようなコンテンツを作ろうと思います。 今回は、ホラーゲームのお部屋みたいなのを作って下地をやっていきたいと思います。
以前Unityを少し触ってポッキーゲームらしきものを作ったので、今回はUE4を用いてホラーゲームの様なものを作っていきたいと思います。
ます、テンプレートとして「First Person」を使用します。
要らなさそうなオブジェクトを削除します。今回はCube類とBig wallを削除します。

下のfloorをコピーして天井を作ります。Vキーを押しながら動かすことで、オブジェクトに吸い付けることができます。

このままだと真っ暗なので、操作モデルの銃をはぎ取ってライトに変えます。銃を捨てるので、玉を出すBPも消しておきます。 選択している所を削除します。

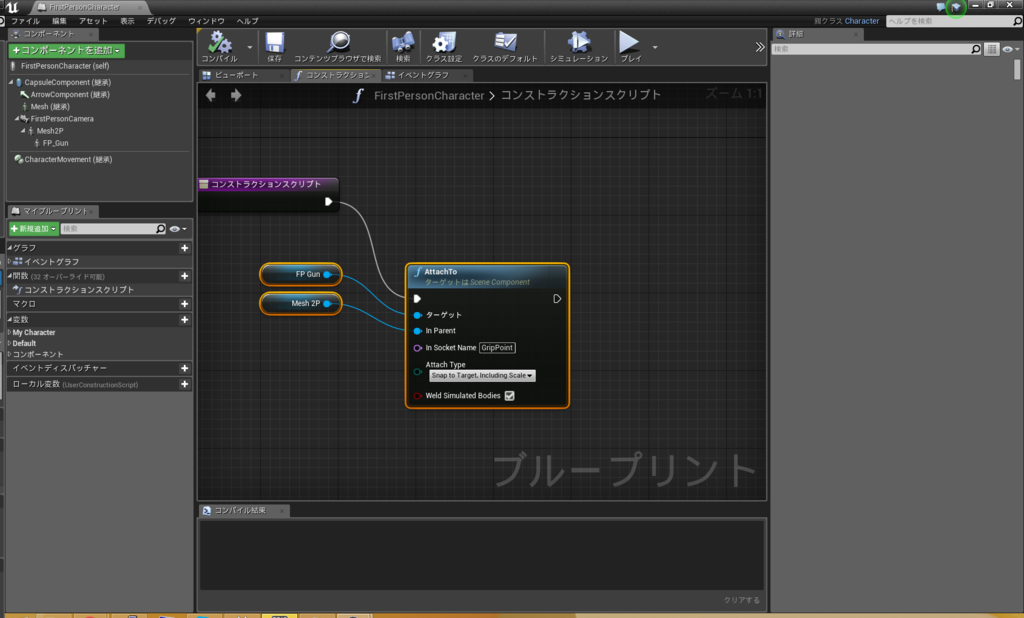
示している感じでSpot Lightを付けます。「Mesh2P」の配下につけないとマウスの動きでライトが変わらないです。
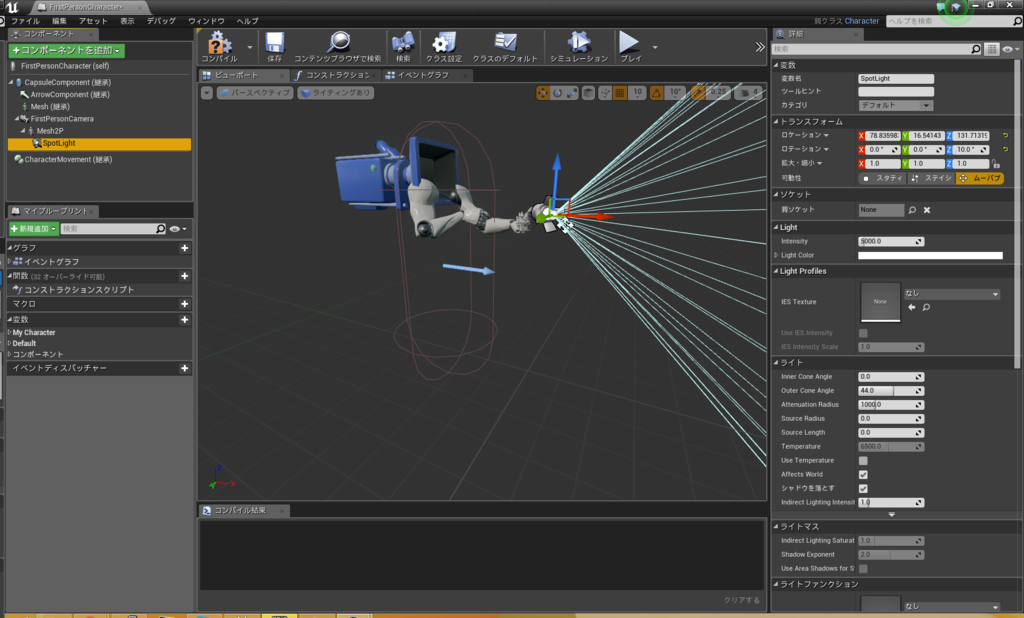
- ライティング等をビルドすれば原型は完成です。

あとはマテリアルやライトをちょこちょこ弄れば作れるはず… 頓挫せずに完成させたい物ですね…

Unreal Engine 4 ブループリント逆引きリファレンス ゲーム・映像制作現場で役立つビジュアルスクリプトガイド
- 作者: alwei
- 出版社/メーカー: 翔泳社
- 発売日: 2016/02/22
- メディア: Kindle版
- この商品を含むブログを見る